Tutorial Como Instalar Joomla CMS 1.5


En este tutorial quiero explicar cómo se debe instalar Joomla correctamente, primero vamos a necesitar los siguientes:
- Hosting con base de datos.
- Nombre de la base de datos que vamos a usar.
- Nombre de Usuario y Contraseña.
Requisitos para poder instalar Joomla 1.5
-Versión de PHP >= 4.3.10
- Soporte para compresión zllib
- Soporte para XML
- Soporte MySQL1
. Debemos tener el pack de Joomla 1.5 descargado en nuetro pc, luego debemos proceder a subir todos los archivos que estan comprimidos a la caprtera raiz donde queremos que quede en nuestro hosting generalmente en la carpeta /public_html/ o la que deseen, recomiendo para subir los archivos el programa free FileZilla.
2. Ingresamos al dominio donde queremos instalar Joomla y que previamente subimos todos los archivos ejemplo www.mundonets.com, al ingresar nos aparecera esta imagen donde seleccionamos el idioma deseado.

Le damos click en siguiente y nos muestra si nuestro hosting cuenta con los requisitos minimos para instalar joomla.

Click en siguiente y nos muestra el contrato de licencia el cual es una licencia Licencia GNU/GPL. y le damos siguiente.

Le damos siguiente para la configuracion de la base de datos:

-Tipo Base de Datos.
-Nombre del Servidor.
-Nombre de Usuario.
-Contraseña.
También nos aparece una configuración avanzada donde nos muestra el suji de nombre que tendrán las tablas y si deseamos que en caso de que ya existan las elimine o haga una copia de seguridad.
El siguiente paso es la Configuración de FTP y luego click en siguiente.

Luego pasamos a la Configuración Principal como: nombre del sitio, correo electrónico, contraseña para el admin y nos da la opción de instalar un contenido de ejemplo o instalar el Joomla vacio como nuevo.


Este es el último paso y debemos eliminar la carpeta llamada Instalación para poder continuar, la podemos eliminar fácilmente con FileZilla, y luego vamos al sitio si instalamos datos de ejemplo nos saldrá así:

Después podemos ir a nuestro administrador con el usuario admin y la contraseña que hayamos colocado para empezar a agregar articulo y configurar nuestras extensiones. Felicitaciones ya tienes tu Joomla instalado y funcionando Hasta aquí el tutorial para la instalación.
Buscar con Google
Lo Ultimo!
-
Rating Colombia domingo 16 de marzo del 2025
Televisión
17 Marzo 2025 -
Rating Colombia sábado 15 de marzo del 2025
Televisión
17 Marzo 2025 -
Rating Colombia miércoles 5 de marzo del 2025
Televisión
06 Marzo 2025 -
Rating Colombia martes 4 de marzo del 2025
Televisión
06 Marzo 2025 -
Rating Colombia lunes 2 de marzo del 2025
Televisión
06 Marzo 2025 -
Rating Colombia domingo 2 de marzo del 2025
Televisión
06 Marzo 2025 -
Rating Colombia sábado 1 de marzo del 2025
Televisión
06 Marzo 2025 -
FIFA confirma espectáculo en el medio tiempo de la fin
Deportes
06 Marzo 2025 -
Rating Colombia viernes 28 de febrero del 2025
Televisión
01 Marzo 2025 -
Rating Colombia jueves 27 de febrero del 2025
Televisión
28 Febrero 2025
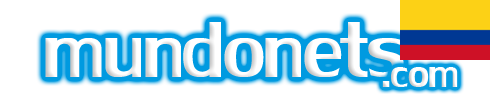























Dejar un comentario